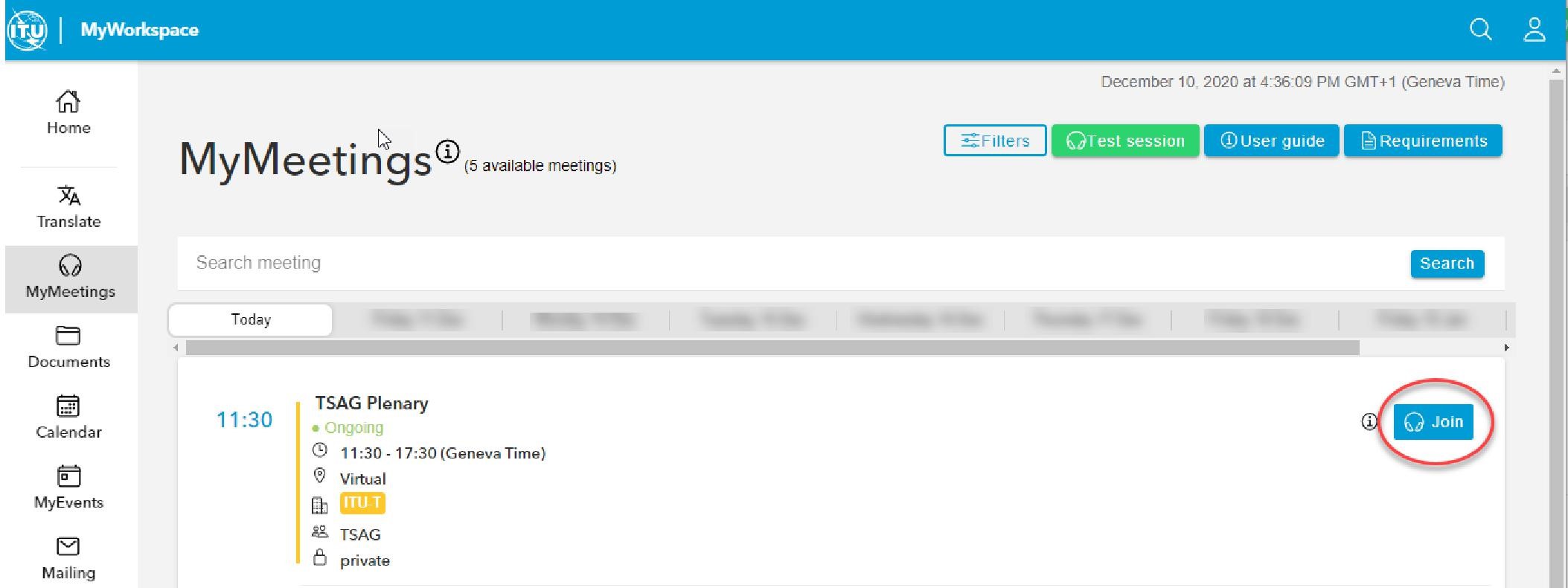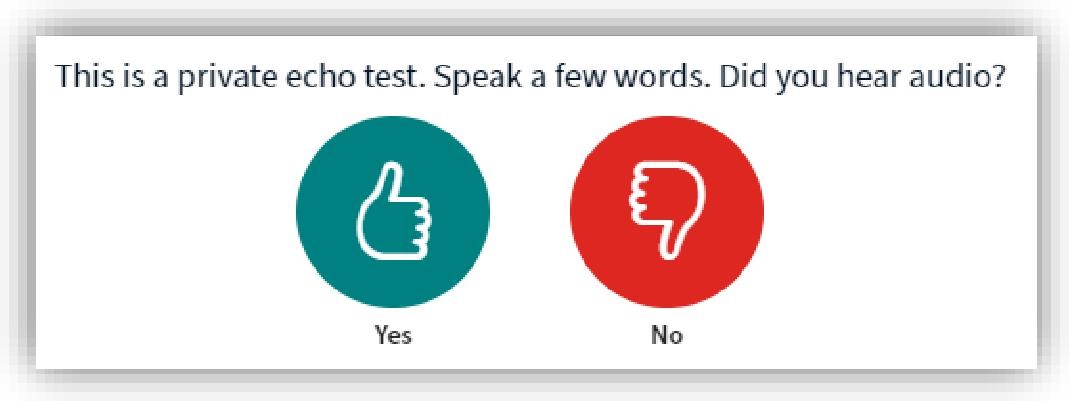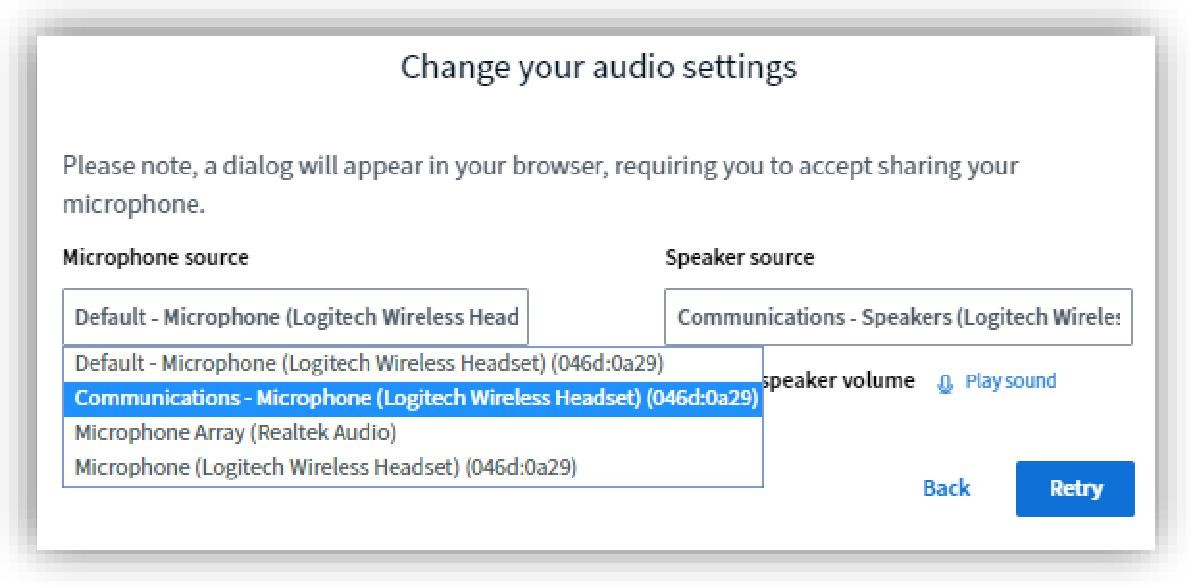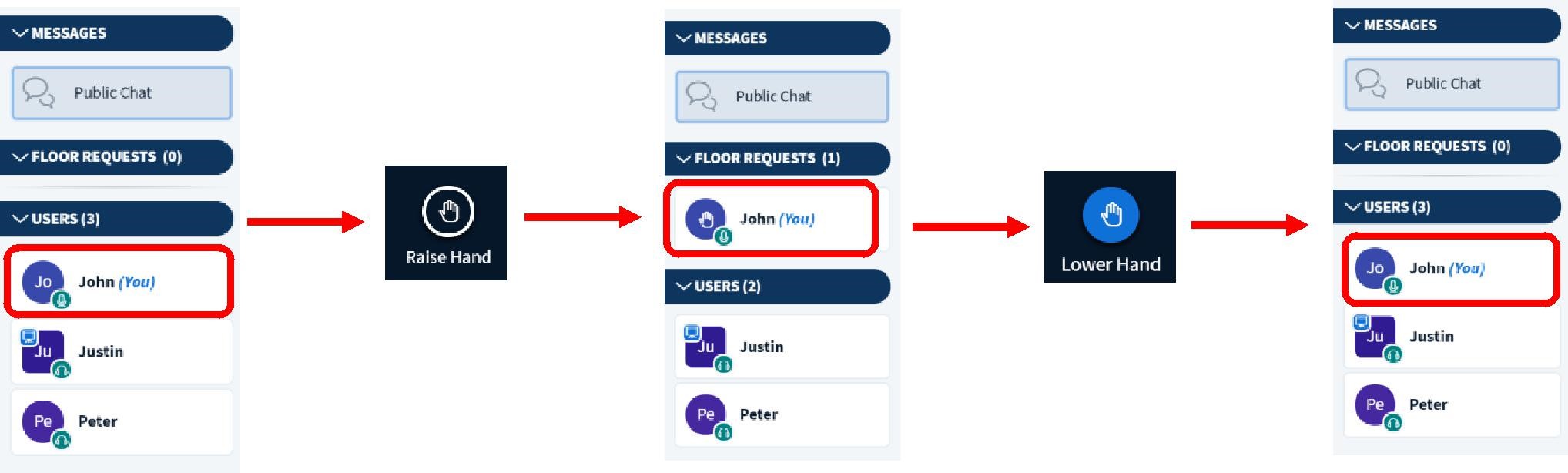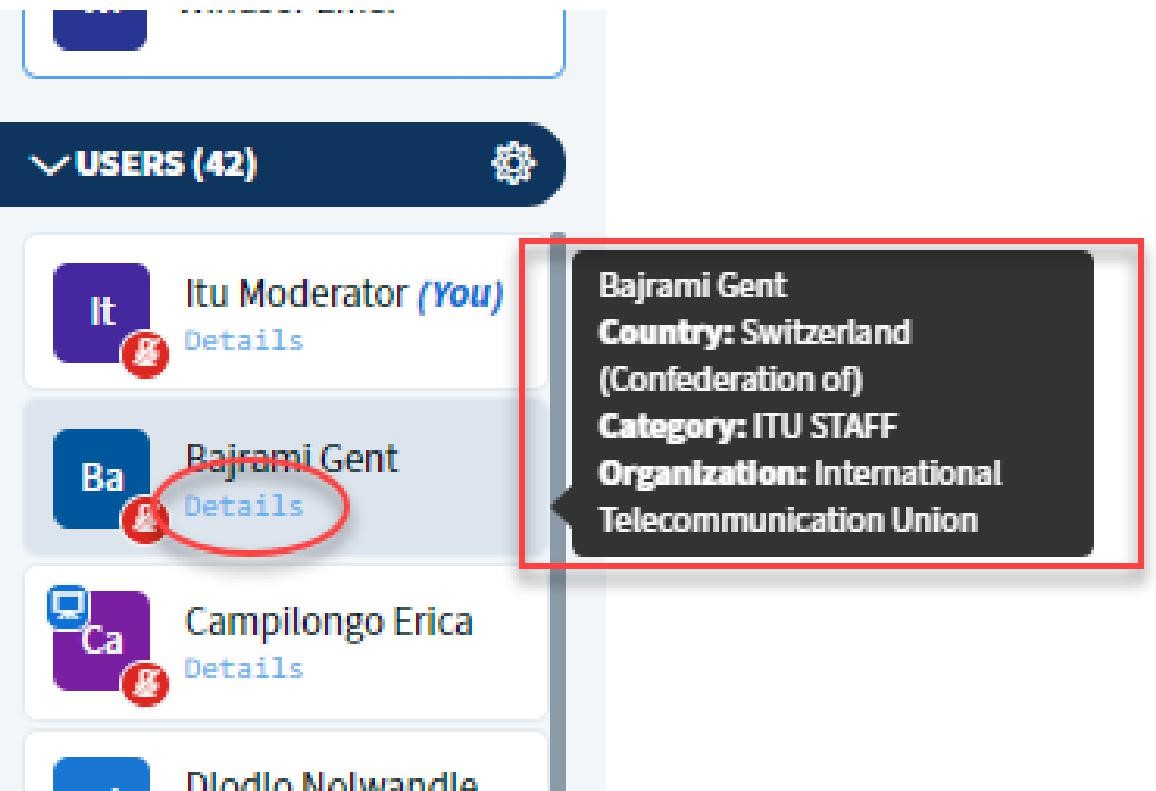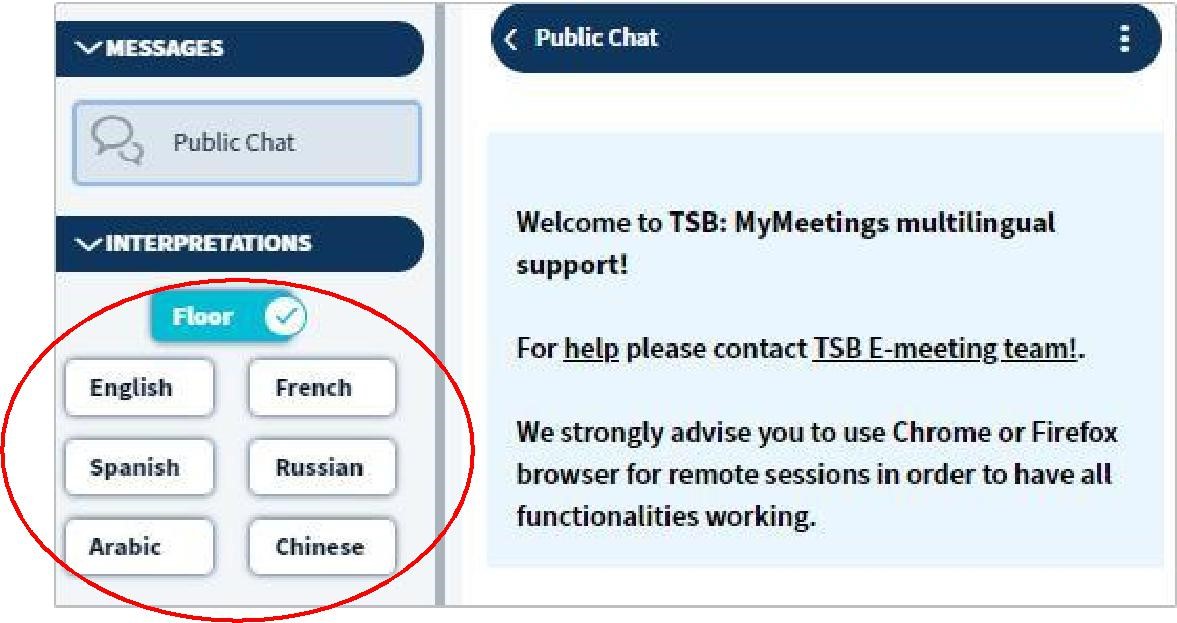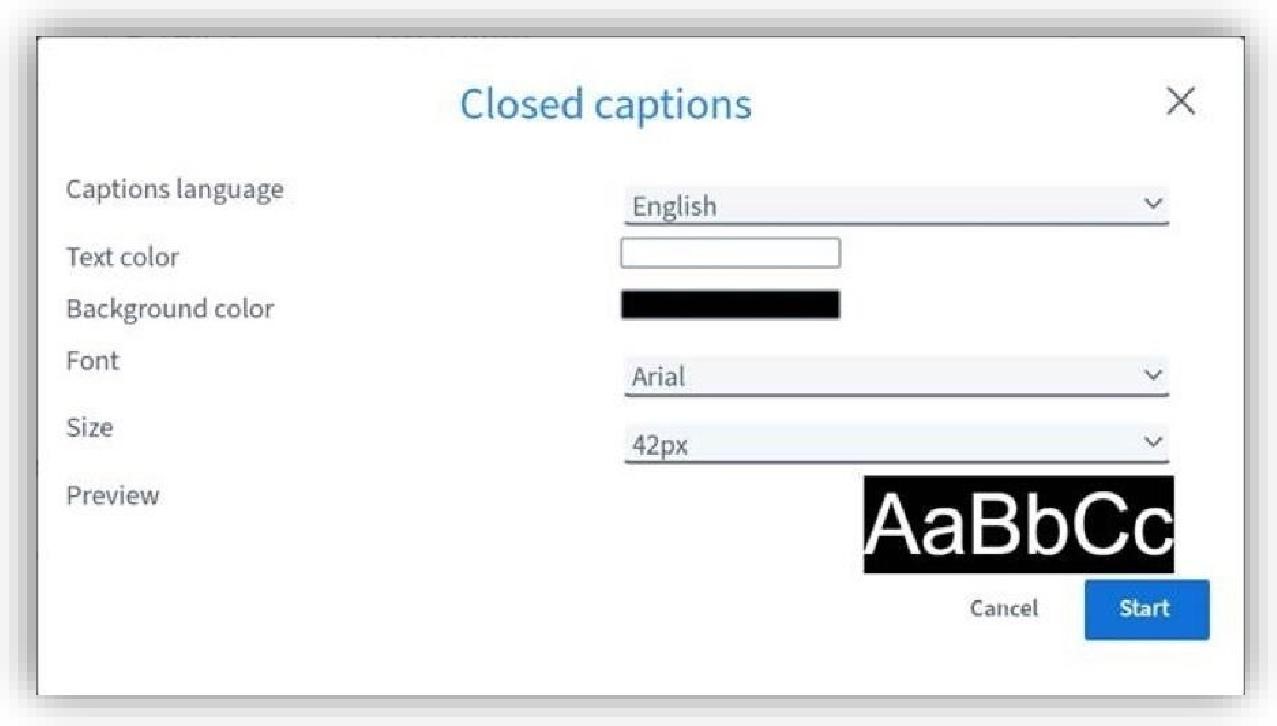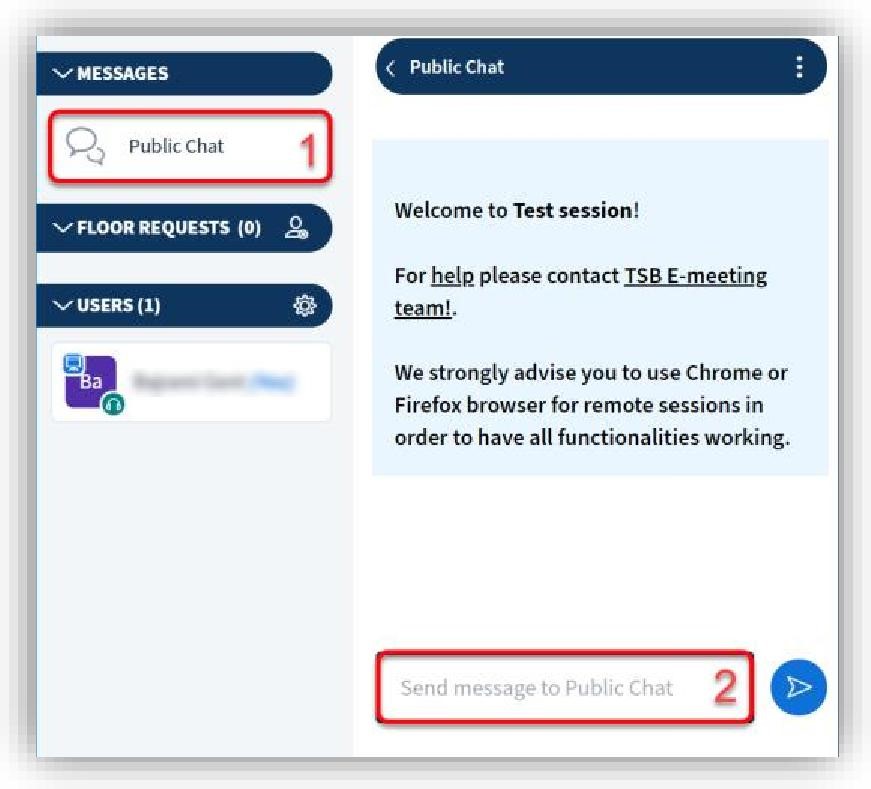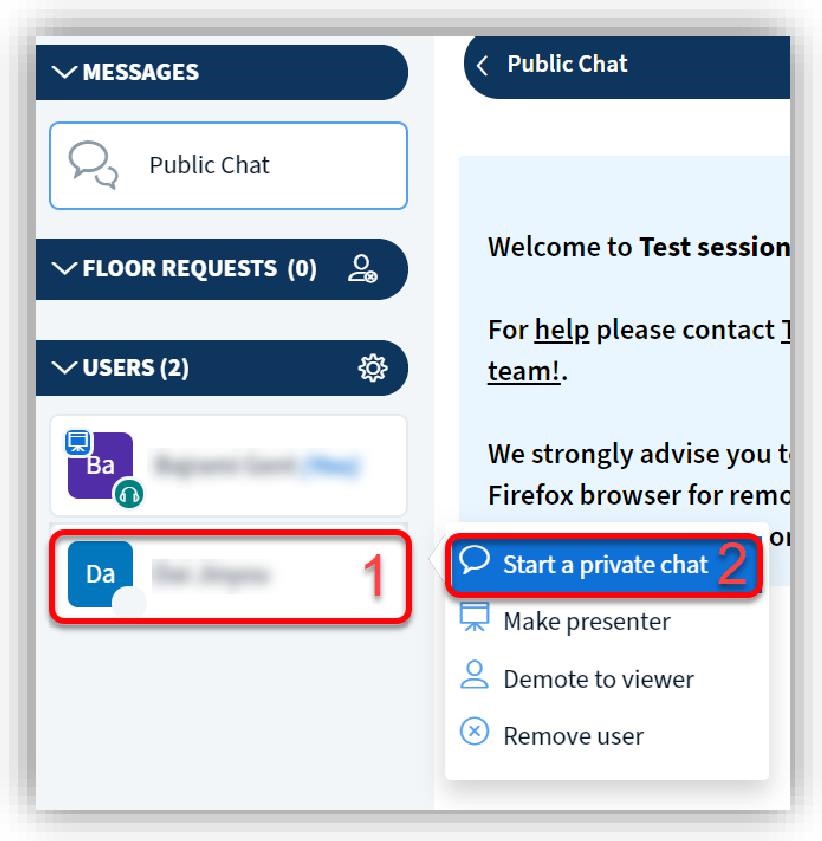ITU-Tのバーチャル会議(リモート参加)のためのユーザガイド

はじめに
新型コロナウィルス感染症の世界的な流行拡大により、ITU-Tでの標準化関連の国際会議は、2020年3月以降、バーチャル会議(電子会議、オンライン会議、対話型リモート会議とも言われる)での開催に変わりました。当初は、バーチャル会議ツールとして、市販のSkype、Zoom、Teams、WebExなどを利用して、リモートでの会議を開催していました。しかし、セキュリティ、システム安定性、相互接続性、会議運用性などの点での課題もあり、ITUでは、2020年より、オープンソースソフトウェアを活用したMyMeetingという独自のリモート会議システムを開発し、使用するようになりました。
リモート環境でのバーチャル会議参加にあたっては、新しい会議室システムを理解し使いこなせることが必要であり、英語力やコミュニケーション能力に加えて、国際標準化活動者に求められる新しい会議スキルとして考えることが重要と思います。今回のマエダ日記では、2021年1月に開催のTSAG会合(マエダ日記1月20日号で報告)で案内された会議文書TD965におけるMyMeetingのユーザガイドを日本語に翻訳して解説をするものです。
目次
1 会議システム利用のための要件
2 会議セッションへの参加方法
3 オーディオの設定
4 手を挙げる/フロア要求
5 ユーザー情報
6 通訳
7 キャプション
8 チャット(パブリックおよびプライベート)
9 問題/トラブルシューティング
1 会議システム利用のための要件
MyMeetingsツールは完全にウェブベースのシステムで、会議端末への特定のソフトウェアのインストールを必要としません。ただし、利用にあたっては次の要件を厳密に満たす必要があります。
これらの要件を満足しないと、オーディオ品質の低下、接続の切断が生じたり、スムーズな画面共有ができなくなります。
- 良好で安定しているインターネット接続環境(最小必要速度2 Mビット/秒)
- スピーカ・マイクはUSBタイプのヘッドセットを推奨
- リモートセッションに参加するには、次のいずれかの最新ブラウザを使用してください。
- Chrome (https://www.google.com/chrome/)
- Firefox (https://www.mozilla.org/en-US/firefox/new/)
- ChromiumベースのMicrosoft Edge (https://www.microsoft.com/en-us/edge)
- Brave(https://brave.com)
2 会議セッションへの参加方法
https://remote.itu.int にアクセスし、ITUユーザーアカウントを使用して接続してください。セッションのJoinボタンをクリックします。
【注】リモートから参加できるのは登録された参加者だけであり、会議の前にできるだけ早く参加会議のホームページからオンライン登録してください。登録にはユーザの所属組織のフォーカル・ポイントの承認が必要であり、遅延が生じる可能性があることに注意してください。
3 オーディオの設定
セッションに参加すると、アクティブ参加者、または、オブザーブ参加者としての参加かについて確認が求められます。セッション中に発言する場合は、「マイク」を選択します。傍聴だけの場合は「聞くのみ」を選択します。
【注】 MyMeetingsでは、オペレーティングシステムでデフォルト設定されているオーディオ設定(マイクとスピーカー)が常に使用されます。
「マイク」を選択すると、「エコーテスト」システムに従って音声をテストするように求められます。システムは数秒続き、新しい参加者が会議を中断しないように設計されています。
その後、セルフテストに案内されます。マイクに向かって話し、自分の言葉が返ってくるのを確認してください。
問題がなければ、「はい」をクリックします。これが機能しない場合、または別のオーディオデバイスに切り替える場合は、「いいえ」をクリックしてマイクとスピーカーを設定します。
好みのオーディオデバイスを選択したら、「リトライ」をクリックしてマイクとスピーカーを再テストします。
参加をアクティブからパッシブに変更するには、「オーディオを離れる」、またその逆に変更する場合には、「オーディオに参加」のアイコンをクリックします。これにより、オーディオ設定が再起動されます。
4 手を挙げる/フロア要求
[手を挙げる] のオプションは、すべてのユーザが使用できます。発言権を要求するには、Raise Hand (手を挙げる) ボタンをクリックします。これにより、自動的に「フロア要求」のキューに入れられます。
発言が終了したら、「手を下げる」をクリックすると、ユーザーリストに戻ります。
[手の挙げ/下げ] ボタンは、共有スクリーンウィンドウの下にアイコンのコレクションのルーラーに表示されています。
5 ユーザー情報
ユーザーの所属は、ユーザー名の下にある 「詳細」 ラベルにマウスを合わせると表示されます。完全な名前、国、会員分類、および組織が表示されます。
6 通訳
[通訳:Interpretation] 区画はメッセージ区画のすぐ下にあり、フロアチャネルから使用可能な任意の言語 (最大6つのITU公式言語:英語、フランス語、スペイン語、アラビア語、ロシア語、中国語) にリアルタイムで切り替えることができます。
発言する場合には、マイクのミュートを解除して話し始める必要があります。これを行うと、自動的に「フロア」のチャネルに戻ります。発言後は、手動で優先オーディオチャネルに戻る必要があります。
7 キャプション
画面下部の 「字幕:Captioning」 ボタンをクリックすると、字幕を有効にできます。
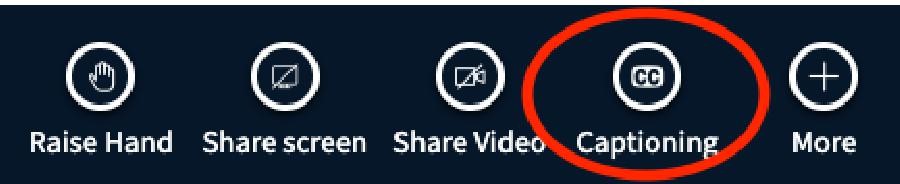
希望するテキストと背景色、フォント、サイズを選択し、「開始」ボタンをクリックします(なお、現時点では英語の字幕しか使えません)。
最新の3行のキャプション(字幕)が表示されます。キャプションの記録を確認する場合は、キャプション区画領域の右側に小さなスクロールアイコンが表示されます。
キャプションが予期せず停止した場合は、「キャプションの終了」、「キャプションの開始」の順にクリックします。これは、セッション中に新しいキャプション担当者が引き継いだ場合に発生することがあります。
キャプションおよび画面共有の可視性を最大化するために、参加者は次のことを考慮することができます。
- WindowsではF 11、MacOSでは「Command+Ctrl+Fキー」をクリックすると、ブラウザバーが削除され、MyMeetingsインターフェイスが最大化されます(「F 11」 またはCommand+Control+F againをクリックしてブラウザバーを復元します。)
- 最適なバランスを見つけるには、キャプションフォントのサイズを調整します。
- 「拡大表示」または「縮小」で、「Ctrl+マウスホイール」を使用して画面要素の比率を調整します。既定のズームに戻すには、 [Ctrl] + [0] をクリックします。
- 4つの矢印アイコン
 をクリックすると「フルスクリーン」モードに入ります。これにより、参加者のリスト、チャットボックス、およびキャプションを犠牲にして画面共有の可視性が最大化されますが、小さなテキストが表示されている場合には便利です。
をクリックすると「フルスクリーン」モードに入ります。これにより、参加者のリスト、チャットボックス、およびキャプションを犠牲にして画面共有の可視性が最大化されますが、小さなテキストが表示されている場合には便利です。
キャプションは、このハイパーリンク:https://captioning.itu.int/player?event=TSAGからアクセスできるスタンドアロンの"StreamText"ウィンドウでも提供されています。
8 チャット(パブリックおよびプライベート)
パブリック(公開)チャットまたはプライベートチャットを使用して、ユーザと対話できます。
パブリックチャット:
「パブリックチャット」 オプションをクリックし、テキストボックスに次のように入力します。
プライベートチャット:
対話したいユーザーをクリックし、次に「プライベートチャットを開始する」オプションをクリックしてください。
その他の事項:
- プライベートチャットを終了するには、ウィンドウの右上隅にある [X] をクリックします。これにより、MESSAGESボックスの領域が解放されます。その参加者と再度プライベートチャットを開始すると、前の会話スレッドが表示されます。
- プライベートチャットまたはパブリックチャットの内容を保存するには、パブリックチャットの上部にある [保存] ラベルをクリックします。
9 問題/トラブルシューティング
接続、ネットワークの中断、画面共有の消失などの問題が発生した場合は、次の手順を実行してください。
- Webページを更新する(WindowsではF 5、MacOSではCommand+R)
- キャッシュの強制更新/クリア(MacOS Ctrl+F 5、Windows、Command+Shift+R)
- セッションからログアウトし、再度ログインします。
- WiFiを切断して再接続するか、有線接続に変更するか、別のネットワークまたは場所を使用する
- コンピュータ/ラップトップを再起動します。
- VPNまたは構成済みのプロキシサービスを無効にする
- 上記のブラウザを切り替える (推奨)
- 匿名の閲覧ウィンドウで開くhttps://remote.itu.intを試してください(Chrome Incognito Mode、CTRL+SHIFT+N、Firefox Private Window、CTRL+SHIFT+Pなど)
- 別のデバイスを使用して接続する(コンピュータ、モバイル、タブレット)
- 連絡先tsbemeetings@itu.int

リモート参加のコツ
このリモート会議ツールは簡単で直感的に使用できますが、操作性を最適化するために実行できることがいくつかあります。
- USBヘッドセットを使用する:
最高の音質を確保するには、常にヘッドセット(USBが望ましい)を使用してください。 - オーディオを先にチェックし、時間前に接続する:
マイクが正しく動作していることを確認してください。会議開始の5分前までには、邪魔にならないように接続してください。これにより、サウンドレベルを確認し、会議の開始時に準備を整えることもできます。 - マイクを使わないミュートにする話さないときは:
話す順番でないときは、マイクをミュートにしてください。そうでなければ、他の人に聞こえるかもしれません(咳をする、飲み込む、ささやく、呼吸する、または机の上で手を打つなどに注意)。 - マイクに向かって直接話す
- エコーに注意してください。
別の会議参加者の近くから参加している場合、エコーが聞こえることがあります。
またはフィードバック(たとえば、ユーザと隣人の両方が同じコールにダイヤルインする場合)。エコーを避ける最善の方法は、ヘッドセットを使用することです。 - 静かな環境:
遠隔参加者は、周囲の雑音のない静かな場所から話すべきである。他の参加者がオーディオの問題を補うことができるように、ゆっくりと明確に話す必要があります。最後に「これで発言(Intervention)は終了です。」、「議長ありがとうございます。」と言ってください。
執筆 : 前田 洋一
TTC専務理事を退任し、2021年1月より参与となりました。
引き続き会合速報などをたまに執筆してまいります。